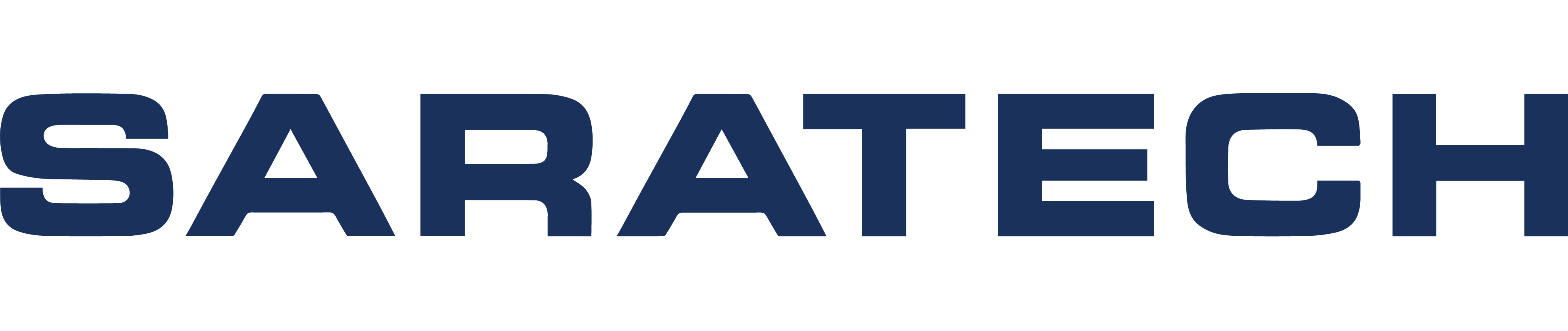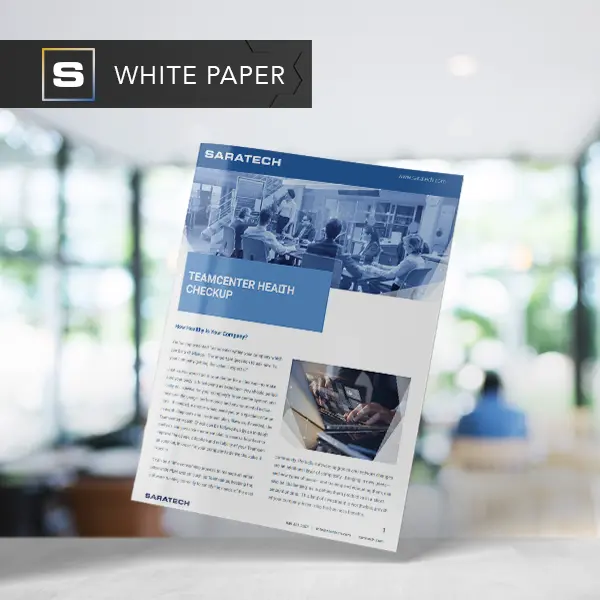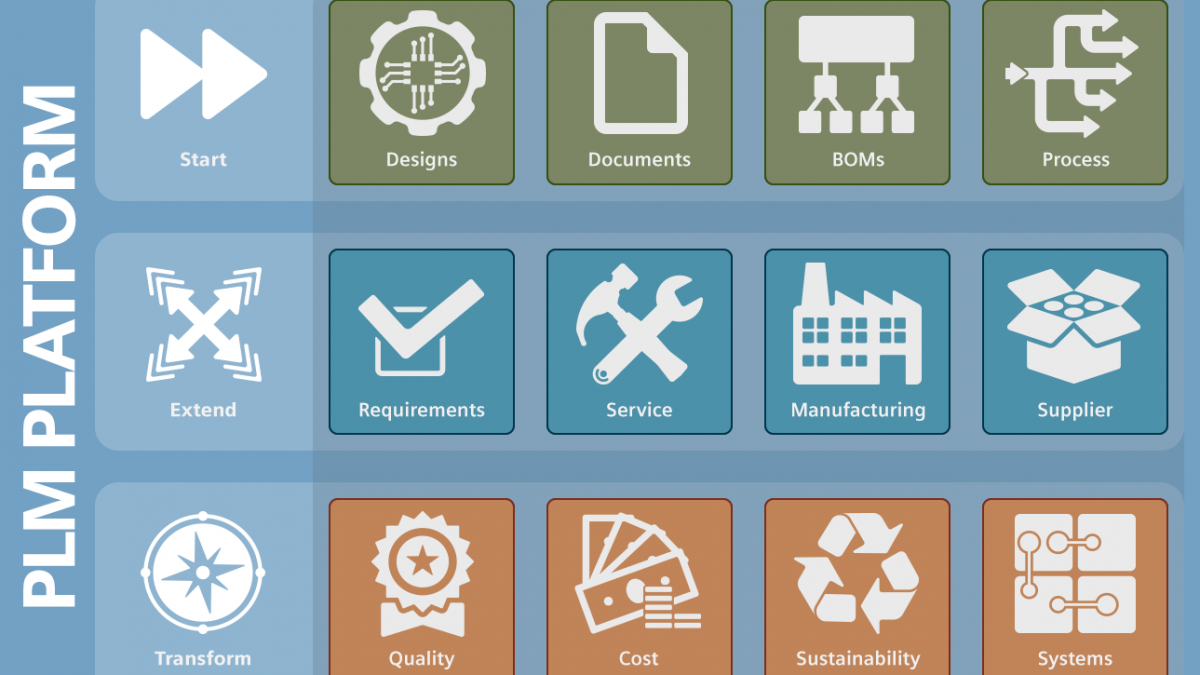
How to Create an Item and Attach Dataset in Teamcenter
Blog Article | May 10, 2018
Teamcenter allows you to take advantage of best-in-class Product Lifecycle Management capabilities by incorporating more voices into your product lifecycle process.
It allows you to make better collaborative decisions, streamline product-related processes, and manage product complexity all within one software ecosystem, guided by MBSE methodologies. Teamcenter will help you reduce product costs and cycle times to enable market success with increased revenue and on-time delivery of market products.
Before watching this quick tutorial, remember to select your home folder before creating the item, or else the item will be placed in your Newstuff folder.
Learn from the Best Siemens Software Power Users in Free 30 Minute Customer Enablement Series Sessions
How to Create an Item and Attach Dataset in Teamcenter Transcript
Hello, everyone, my name's Andrew, I’m from Saratech. Today, I'm going to show you how to make an item setup in Teamcenter and attach a dataset to this item.
So, jumping right into it, I already have Teamcenter open, and I'm going to make sure I'm on my Home tab.
From there, I want to make sure I've selected on home, as you can see here. I’m gonna do File > New > Item
Make sure I'm on Item, hit Next.
And then on this page, I'm gonna go hit Assign for ID and Revision.
What this does is, it asks Teamcenter to autogenerate an ID and Revision for me. For Name, go ahead and give it Bracket as the name.
Then for Properties, right now I only have Unit of Measure as my properties, but if you have more, you fill out down here.
So I'm going to go ahead and select CC hit Finish.
Once my item is created, I can go ahead and close out of this window and as you can see, I have my item created.
Sometimes when you make an item and it's not popping out down here. Check your Newstuff folder. Usually if you don’t give Teamcenter a location, it's going to default to Newstuff folder, so if you can't find your item, just double-check your Newstuff and it's most likely going to be there.
So now that I have my item.
I'm going to go ahead and attach a dataset.
So we're going to expand this.
Under my item, I have an item revision and then expanding it.
That's blank, so I'm going to select my item revision and add my dataset by doing File > New > Dataset
Currently, the Dataset field is blank. So I'm going to go and hit more and then scroll down to UGMASTER, which is the file type that NX uses.
I'm gonna go ahead and click on it and it auto populates the Name, the Tool Used and the Relation. Most of the time you're gonna stick with the default relationship. I'm gonna stick with specification for now and hit OK.
And, as you can see, it added UGMASTER dataset to my item revision.
And so, that's how you create an item, and attach a dataset to it inside of Teamcenter.
Comment below to share your thoughts or let us know if you have any questions.
For more videos like this, subscribe to our YouTube Channel.